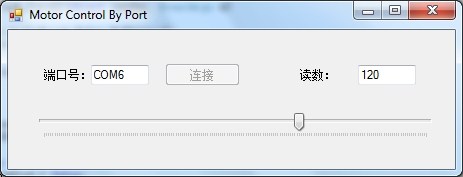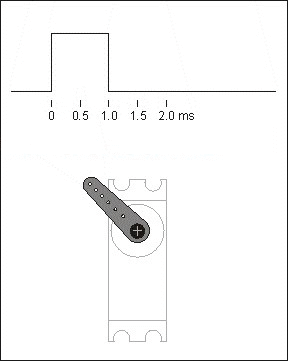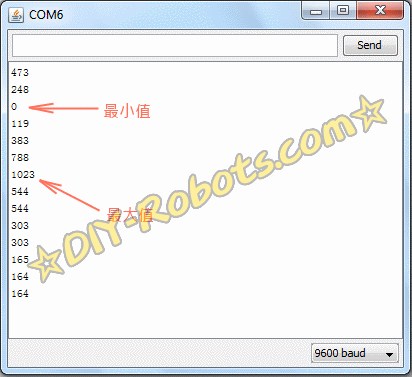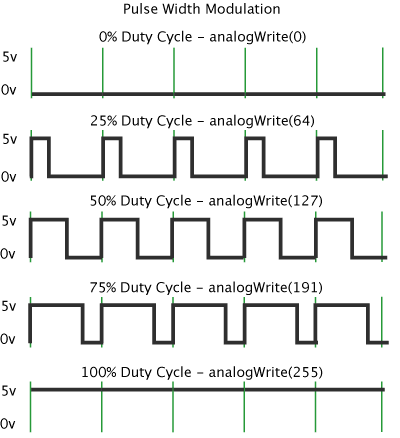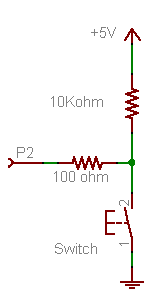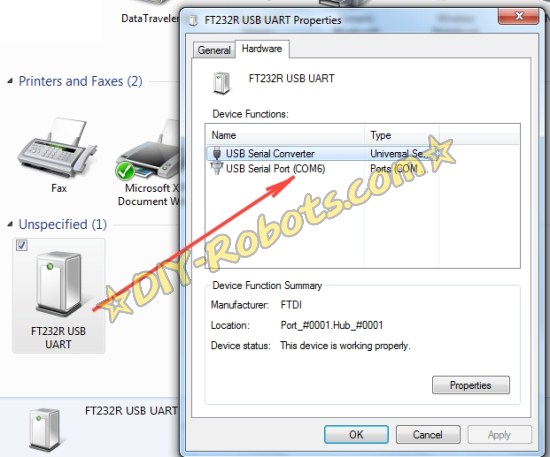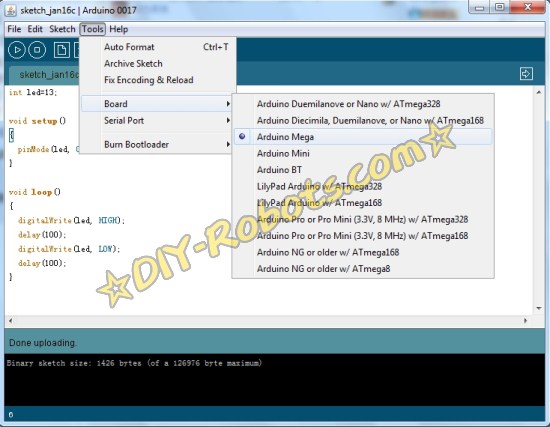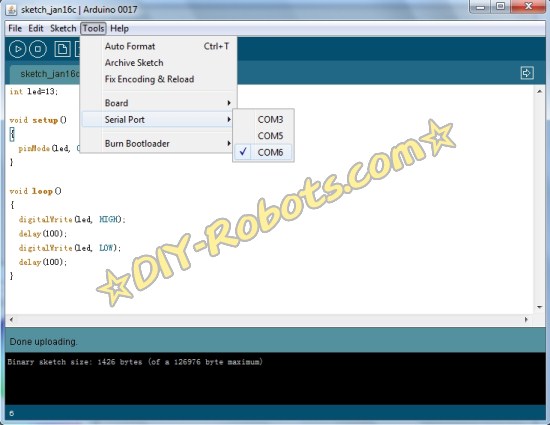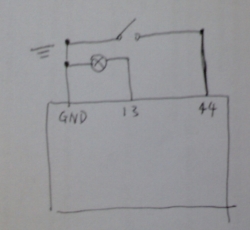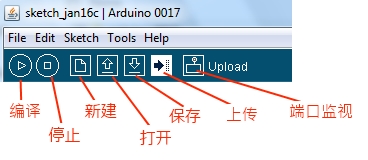蓝牙手机变身小车遥控器 (1)
由 动力老男孩 发表于 2010/03/11 22:04:06上篇博客提到我企图把手机改造成小爱的遥控器,这几天终于有点眉目了。这个小车刚组装好的时候,我就接上电池试运行了一下,结果它在屋里一溜小跑,紧赶慢赶才没让它撞到东西。这就是决定做一个遥控器的原因。本着“变废为宝,物尽其能”的DIY精神,我打算利用现有的手机来改造。
说起变废为宝,老婆大人一定心情很惆怅。因为大多数情况下,我喜欢拆东西,在家里干的都是些“变宝为废”的事情。但这次绝对是废物利用。我的手机是HTC钻石2,这款手机的系统是Windows Mobile;优点是CPU强大,屏幕细腻;缺点是经常丢短信,漏电话。也就是说,这款手机作为一个手机,基本可以认为是废物点心。好,接下来开始我们的变废为宝之旅吧。
第一次做手机上的开发,这段时间真是颇费周折。下面是我尝试的几个方案,供大家参考:
最初我想用类似控制萝卜头的办法,使用蓝牙串口向PC发送数据,结果发现并不是所有蓝牙连接都具有虚拟端口的功能。可以查看蓝牙支持的功能,那个Serial Port就是乐高机器人用来通讯的。
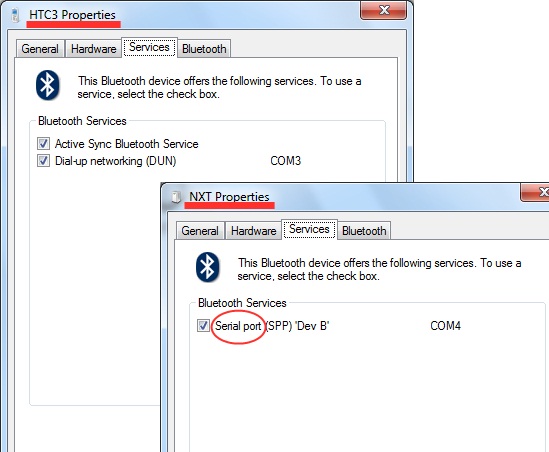
HTC手机的蓝牙,不支持Serial Port通信
第二个方案是改用手机的WIFI功能,在PC上搭建一个网页,通过URL Request的方式向PC发送数据,非常杯具的是WIFI可以向公网IP发数据,但是不能向局域网内的笔记本发数据。经验证,我放在博客主机上的测试页面可以收到数据,虽然最终也没有成功,不过也算是进了一步。
第三次尝试又用回蓝牙,发现在ActiveSync连接模式下,手机共享的是笔记本的网络资源,这样就可以向自身发送URL Request了。经测试,数据流可以走通。正在欢欣鼓舞的时候,发现一件更杯具的事情:不知道为什么,每发送五六条数据之后,手机就像死机了一样,必须休息几分钟之后才能继续发送。这要是用来当遥控器,小爱怕早就把电视撞烂了。
接下来的几天没有什么进展,非常郁闷,以至于我经常萌生一些邪念(例如把手机扔进马桶)。事实证明最痛苦的时候往往已经接近成功了。有一天我把URL Request换成Web Service做了一次尝试,神奇的发现手机调用Web Service居然又快又不会死机。接下来的事情只能用峰回路转来形容,Web Service再通过TCP/IP协议把数据转发到一个Socket端口,一个端口监听程序再把数据通过USB发给Arduino开发板。经过这么多热心的同志,终于把鸡毛信从手机送到电机了,看看数据流图(其中WebService服务器和笔记本逻辑上是独立的,物理上是同一台电脑):

手机遥控器的数据流图
不知道会不会被手机开发的业内人士们鄙视,不过我至少摸索了一条没人走过的曲折道路,整个流程一共需要写四个程序:
1,在手机上运行的小程序,我画了一个方向盘,用手指触摸的时候,会换算成电机速度发送给Web Service。
开发环境是Windows Mobile 6.5,使用的语言是C#
2,Web Service程序,接受指令之后,通过TCP/IP的方式转发。使用的语言还是C#,服务器是IIS。
3,端口监听以及Arduino开发板通信的程序。一边通过监听Socket端口接受2发来的指令,一边把指令通过模拟的串口发送给Arduino开发板。使用的开发语言还是C#。
4,Aruino开发板程序,这部分是通过模拟的串口接受指令,转换成电机对应的占空比电流脉冲,从而控制小车的两个直流电机。开发环境是Arduino 0017,开发的语言怀疑是类Java(软件上面有一个咖啡杯的图标)
回头一看,发现自己真够啰嗦的,写了半天还没见到代码,赶紧给标题后面加了个“1”。先贴两个程序的截图吧,改天再把代码发上来。
手机上的程序截图

端口监听及转发程序截图